vim 입문해보기
1. vi? vim??
vim은 리눅스에서 사용 가능한 기본 텍스트 에디터인 vi의 개량형으로 vi_improved의 줄임말이다.
무엇이 개선되어 improved인가 라고한다면 vi는 단순 텍스트편집툴이였다면 vim은 환경설정을 통해
각종 플러그인과 문법강조, 자동정렬과 같은 코드편집기로서의 기능이 강화되었다고 한다.

+10강 vim
그렇다면 지금부터 vim을 설치 및 사용해보고 검은창에 흰글씨만 보이는 vim를 좀 더 사용하기 편하도록 설정을 해보도록 한다.
2. vim설치하기
터미널에 vim이나 vi를 입력해 vim이 이미 설치되어있는지를 확인한다.
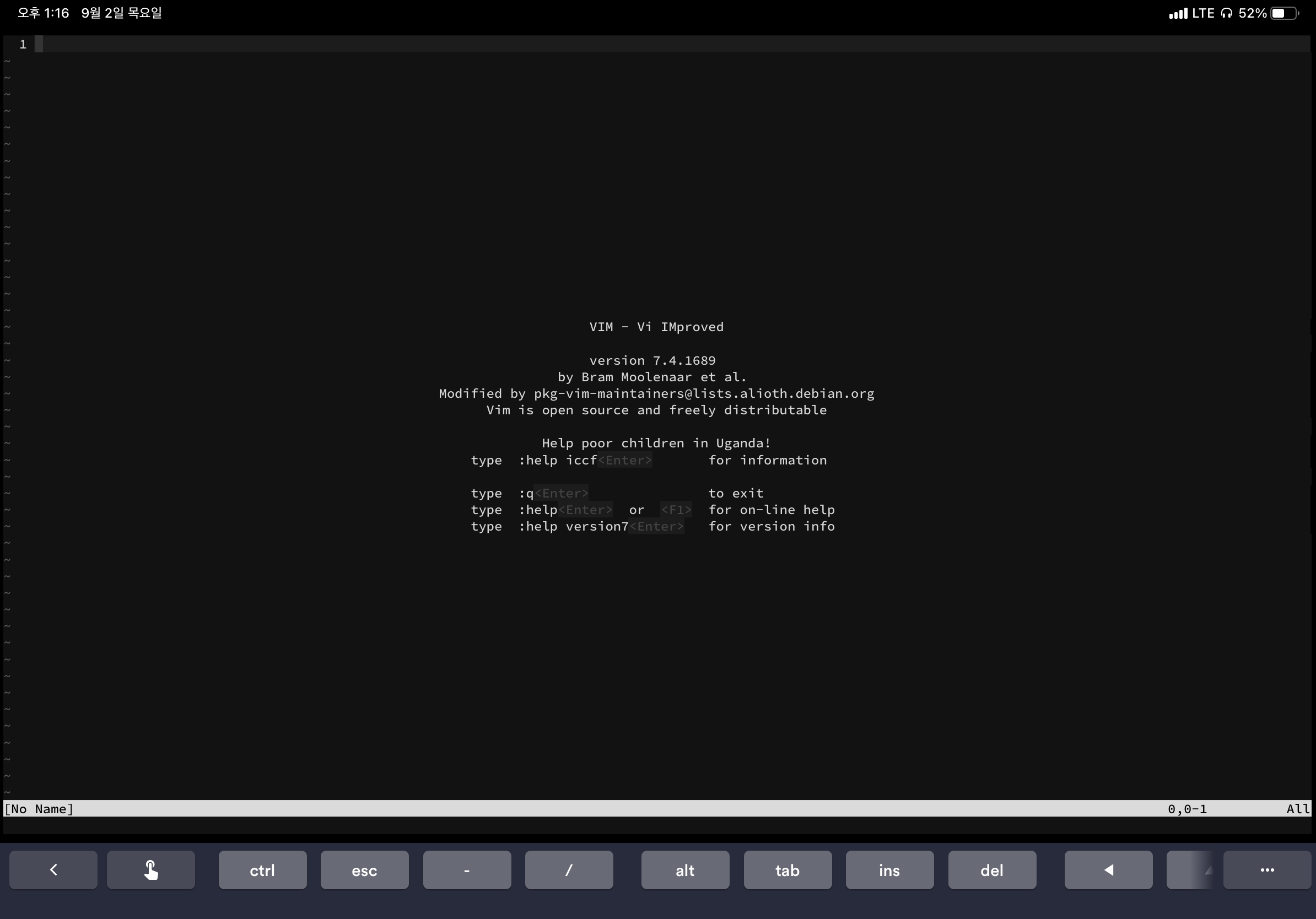
GCP 우분투에서는 vi입력시 자동으로 실행되었다. 구름 IDE의 콘솔 역시 설치되어있는것으로 나온다.
단, 이런 화면이 나타나지 않는다면 다음과 같은 명령어로 설치 가능하다.
sudo apt-get update #인덱스 업데이트
sudo apt-get upgrade #업데이트 인덱스 설치
sudo apt-get install vim #인덱스의 vim을 설치
apt-get에 대해 궁굼해져 찾아보니 ‘어드밴스드패키징툴(Adbenced Packaging Tool)’의 약자로
빠른 확장프로그램 설치를 지원한다고 한다.
3. vim사용해보기
vim을 실행하기전에 꼭 필요한 조작법만 설명해보도록한다.
vi #vim실행 vi name.type #vim으로_name.type_열기
| 명령어 | 기능 |
|---|---|
| a,i | 편집모드 진입 |
| esc ( ctrl+[ ) | 제어모드 (iPad단축키)) |
| u | 편집 한단계 취소 |
| :e 경로(파일명) | 문서열기. 없다면 새 문서 생성 |
| :w ,:w! | 저장, 강제 저장 |
| :q ,:q! | 나가기, 저장경고 무시하고 나가기 |
| :wq ,:wq! | 저장하고 나가기, 강제 저장후 종료 |
| ←→↑↓ | 이동 |
| yy | 줄 복사하기 |
| dd | 줄 잘라내기 |
| p | 붙여넣기 |
| v | 비주얼모드. 블럭선택할때 사용하게된다. |
| y,d | 선택영역 복사 및 잘라내기 |
우선 vim을 실행해보자
vi
a를 눌러 편집 모드에 진입 후 하단에 insert가 나오면 내용을 입력해본다.
esc를 눌러 명령모드로 전환해 :wq test라고 입력하면 작업중인 디렉터리에 test라고 저장된다.
ls를 입력해 파일명 test라고 저장됨을 확인후 rm test로 제거한다.
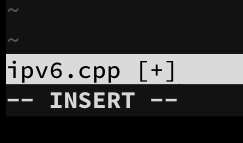 삽입모드
삽입모드
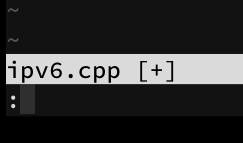 ‘:’ 로 시작되는 ex명령
‘:’ 로 시작되는 ex명령
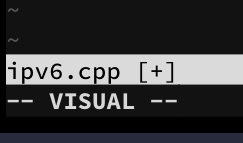 비주얼모드
비주얼모드
4. 환경설정
좀 더 편하게 vim을 사용할 수 있도록 환경설정을 해보도록한다.
터미널에서 vi .vimrc를 실행하면 vim환경설정을 편집할 수 있다.
처음에는 새 환경이 만들어지기 때문에 빈화면이 보일것이다.
아래 블로그의 세팅을 사용했다.
https://medium.com/sunhyoups-story/vim-에디터-이쁘게-사용하기-5b6b8d546017
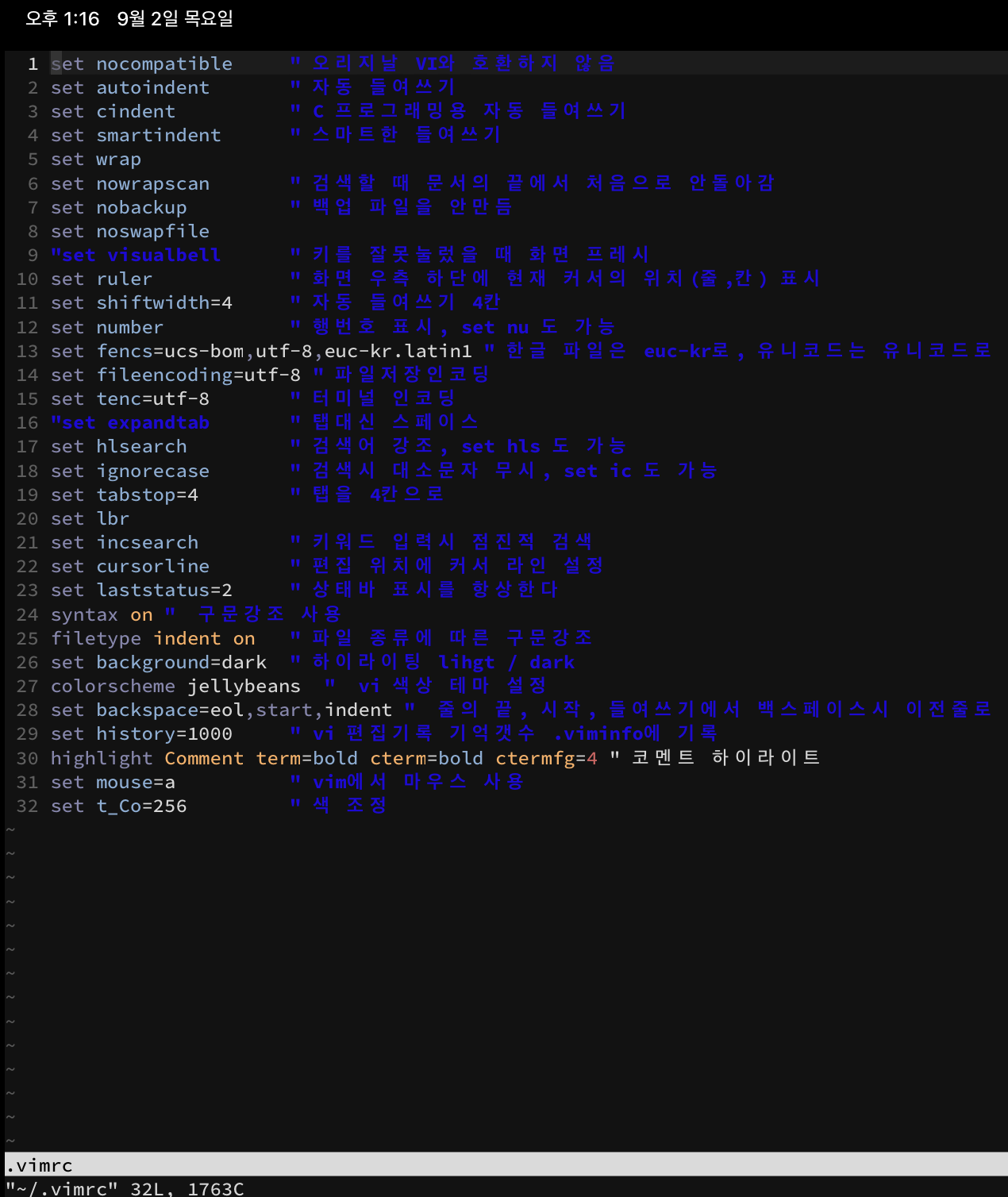
설정이 적용된 모습
jellybeans테마는 기본 테마에서 변경할 필요없다면 지워도 무방하나 설치법이 어려운것도 아니라 설치해뒀다.
mkdir -p ~/.vim/colors
cd ~/.vim/colors
curl -O https://raw.githubusercontent.com/nanotech/jellybeans.vim/master/colors/jellybeans.vim
cURL이 없어 설치에 실패했다면 cURL을 설치 한 후 다시 해보도록한다.
sudo apt-get install -y curl
저장 후 vim을 다시 실행할때 다음과 같은 error detected가 안 뜨고 바로 진입하면 성공이다.
에러가 발생했다면 문제 확인후 엔터로 확인처리해 설정을 다시 만져주면 되겠다.
댓글남기기